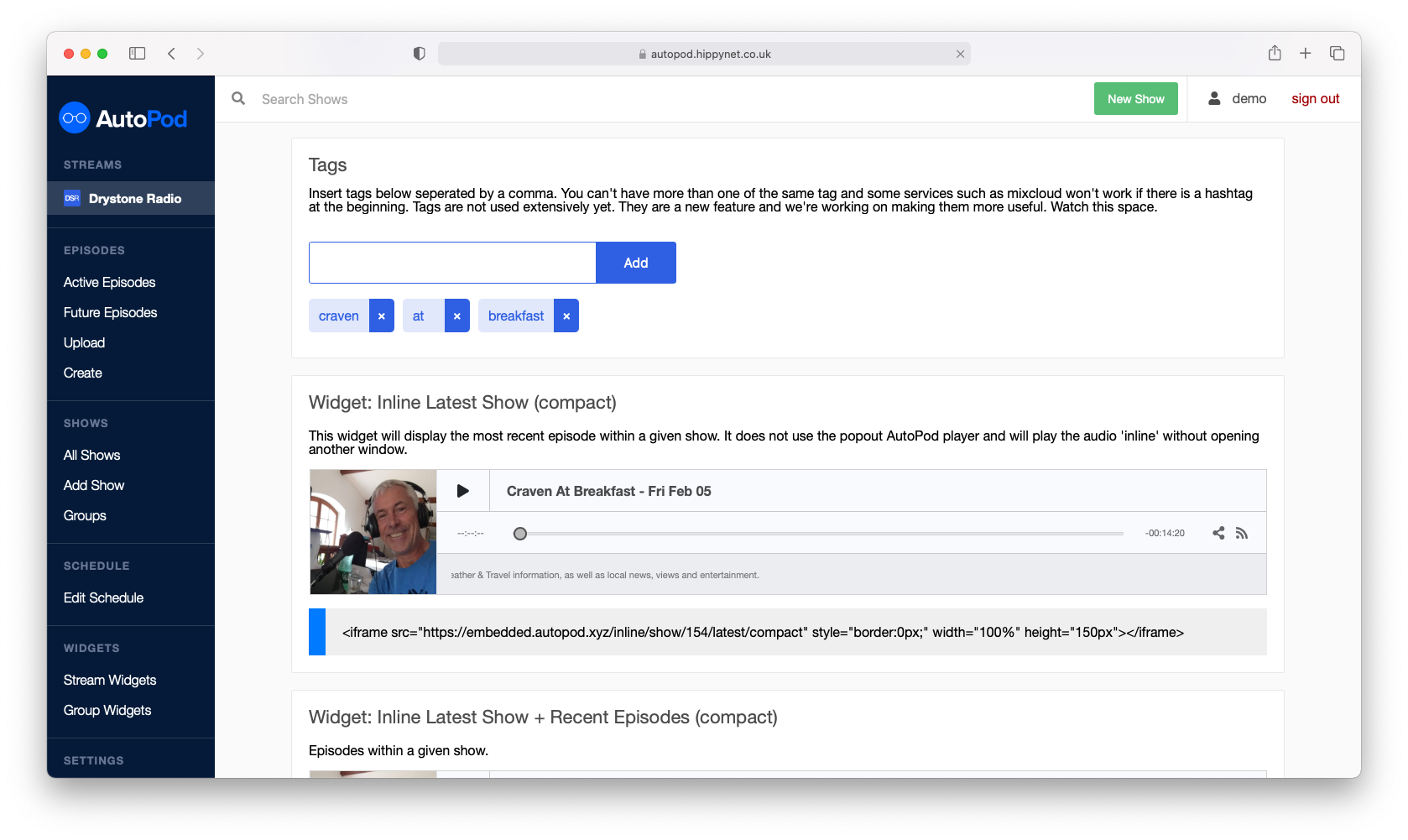3. Create / Edit A Show
It's time to get started managing the content. Although shows will have been added as part of the trial setup by the AutoPod team, there are lots of additional configuration options which we deliberately leave for you to select.
note
A show in the context of AutoPod refers to something such as 'Breakfast' or 'Drivetime' we recommend making duplicate copies of a show if there are different presenters on different days and then assigning the shows of the same name to a group.
Adding A Show#
To add a new show, within the dashboard you can either use the 'Create' button at the top of the page or 'Add Show' button in the sidebar.
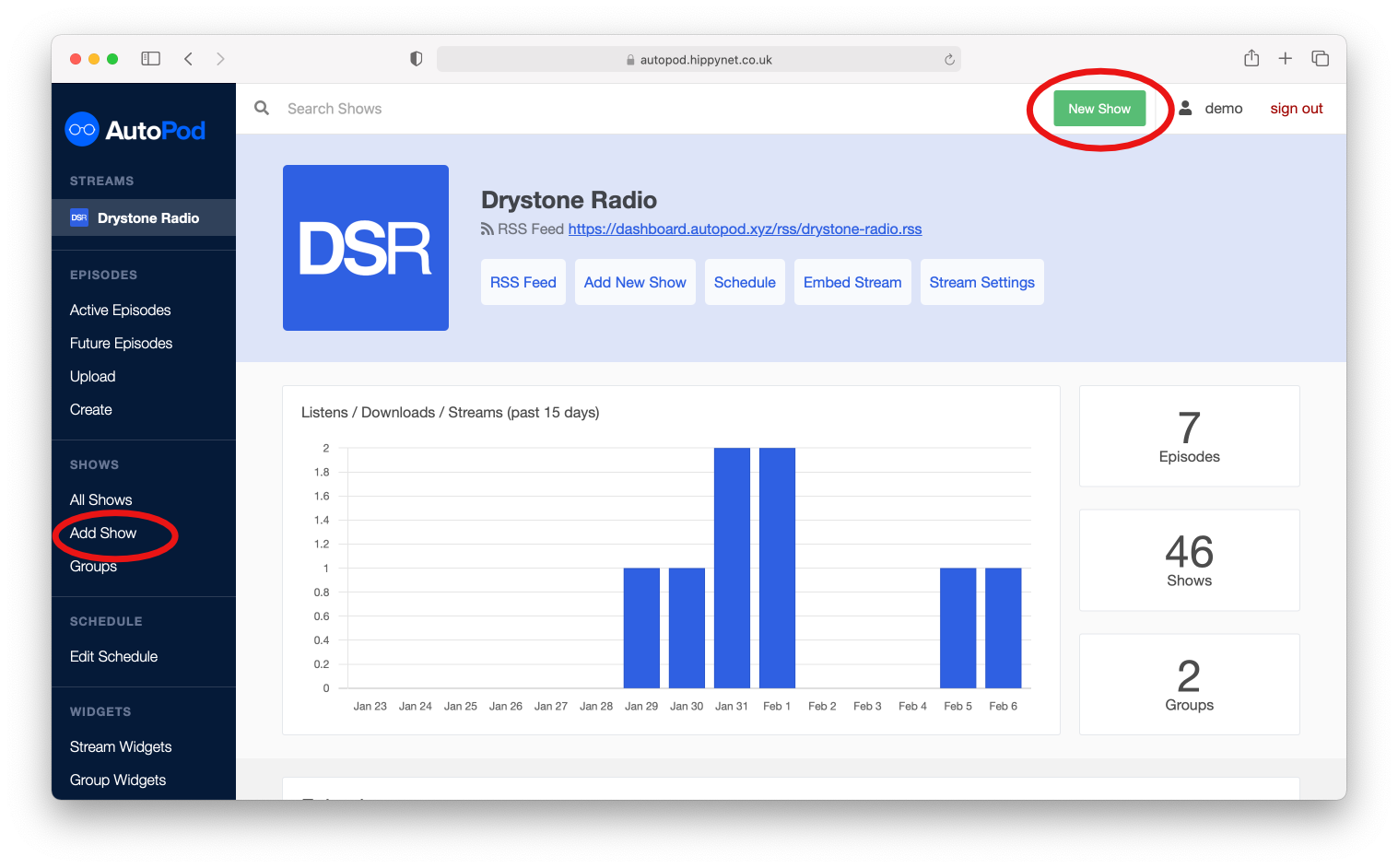
You will then be taken to the Add new Show Form:
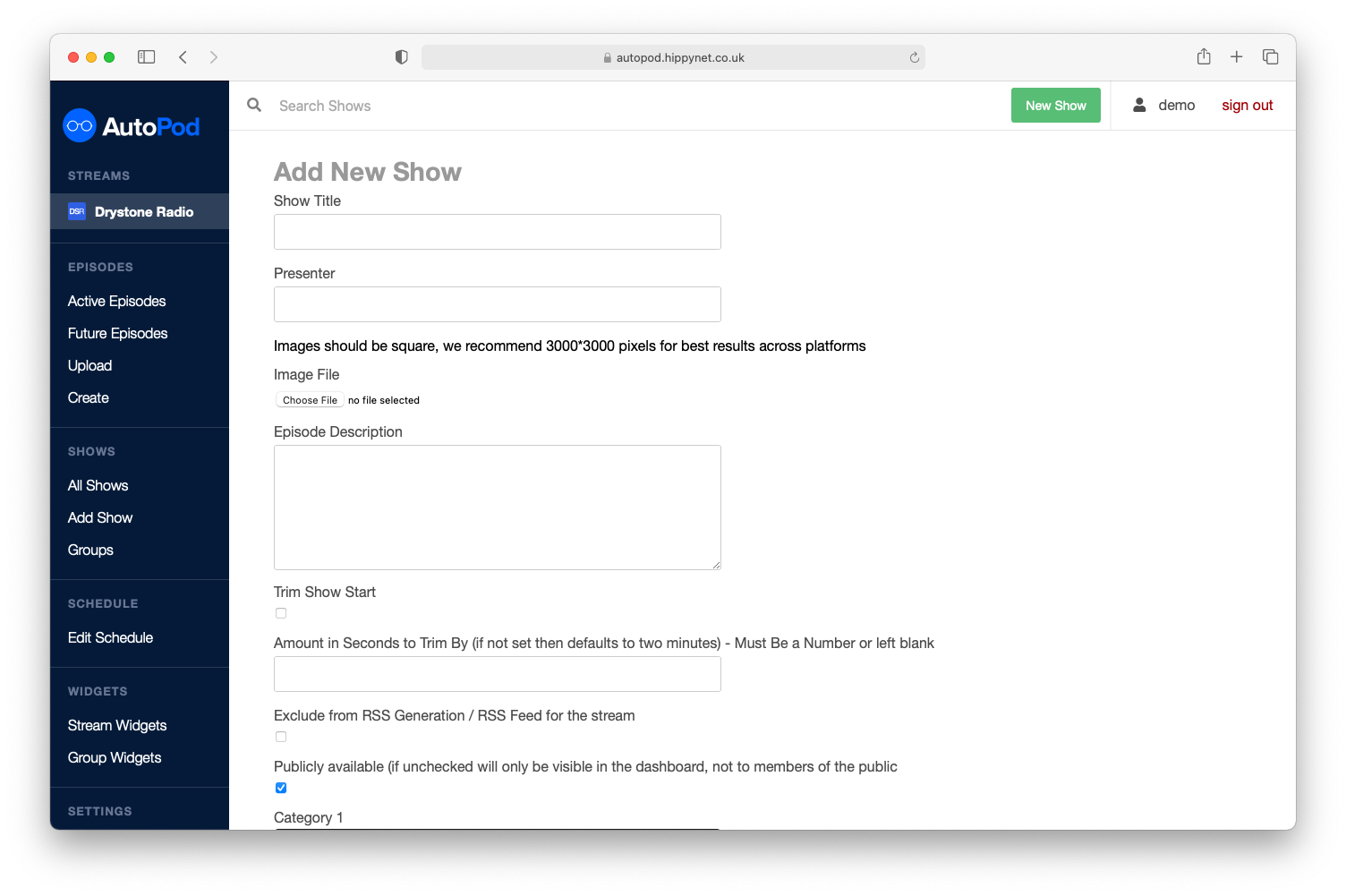
Form Options#
The form contains a wide range of options for the creation of a show.
- Show Title REQUIRED The name that will be given to a show, this may be something such as 'Breakfast' we recommend keeping these titles shorter where possible and excluding information such as 'With Oliver' as this can be added as the 'Presenter' field. There is no hard rule against this and ultimately you are in control.
- Presenter OPTIONAL One or more presenters of a show. This information will be shown in various locations across the autopod estate. widgets such as 'search' also use the presenter field to allow listeners to find content. Like the title there is no set rule on this, however where possible we recommend keeping things simple, with the pure presenter (or presenters names e.g. 'Oliver Wilkinson' or 'Oliver Wilkinson & Ben Jones')
- Image OPTIONAL Image files should be 3000*3000px and in PNG format. We recommend based on other podcast platforms best practices to include the title of the show in the image (improving discoverability in places such as the Apple Podcasts App). If a show is not given an Image then it will use the Stream generic image (usually station logo) instead.
- Show Description OPTIONAL This is a simple description of the show and will be used across AutoPod to provide context.
- Trim Show Start & Amount in seconds to Trim By If your show has regular fixed elements at the beginning of the episode such as the national news, the trim start option gives you the ability to automatically trim the beginning. By default the trim start button if selected will remove 120 seconds (2 minutes) from the beginning of each episode in the show. If you need a different amount of time then enter a number in seconds to remove from the beginning of each episode within the show. For instance, If I wanted to remove 5 minutes from the beginning I would enter 300 into the Amount in Seconds to Trim By input.
- Exclude from RSS Generation / RSS Feed for the stream If enabled this option will mean that the show does not have it's own individual RSS feed and episodes within the show will not be included in the wider stream RSS feed. This option works independently of the below publicly available option.
- Publicly Available Determines whether episodes will be publicly available via AutoPod Widgets. This option works independently of the Exclude from RSS. For example, it is possible to make shows availble for RSS but not available withint the AutoPod widgets.
- Categories The category options are used for RSS feeds and are mirrored from recognised podcast categories used by Apple and others. When set these allow your RSS feeds to be more acccurately displayed and can lead to better discoverability. Apple Podcasts will only take note of the first category, however some other services will use all three.
info
Although categories are an optional parameter within AutoPod, many podcast applications will not accept RSS feeds where a show has no podcast category set. If there is no category we use 'Education' by default within RSS feeds.
Saving Your New Show#
Once you are happy with your choices then submit the form. It may take a few seconds for the show to be added.
Editing an Existing Show#
To edit an existing show, first navigate to the show page via the Dashboard home page, by searching for a show in the top navigation bar or the 'All Shows' page
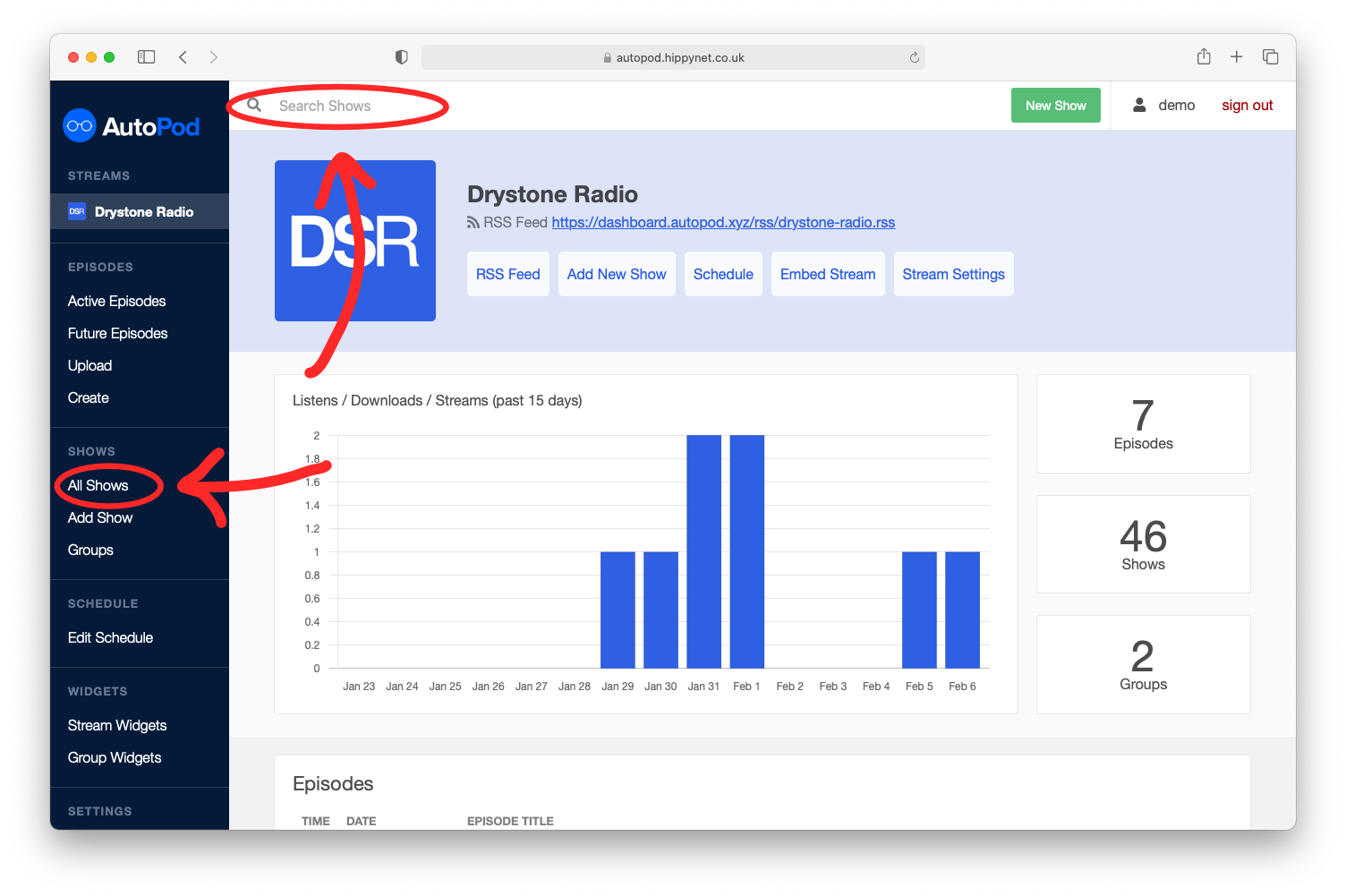
You can identify that you are on a show page (and not an episode page) by the yellow banner at the top and 'Show: [Show Title]' banner (as seen below). On the show page, select the 'Edit Show' button.
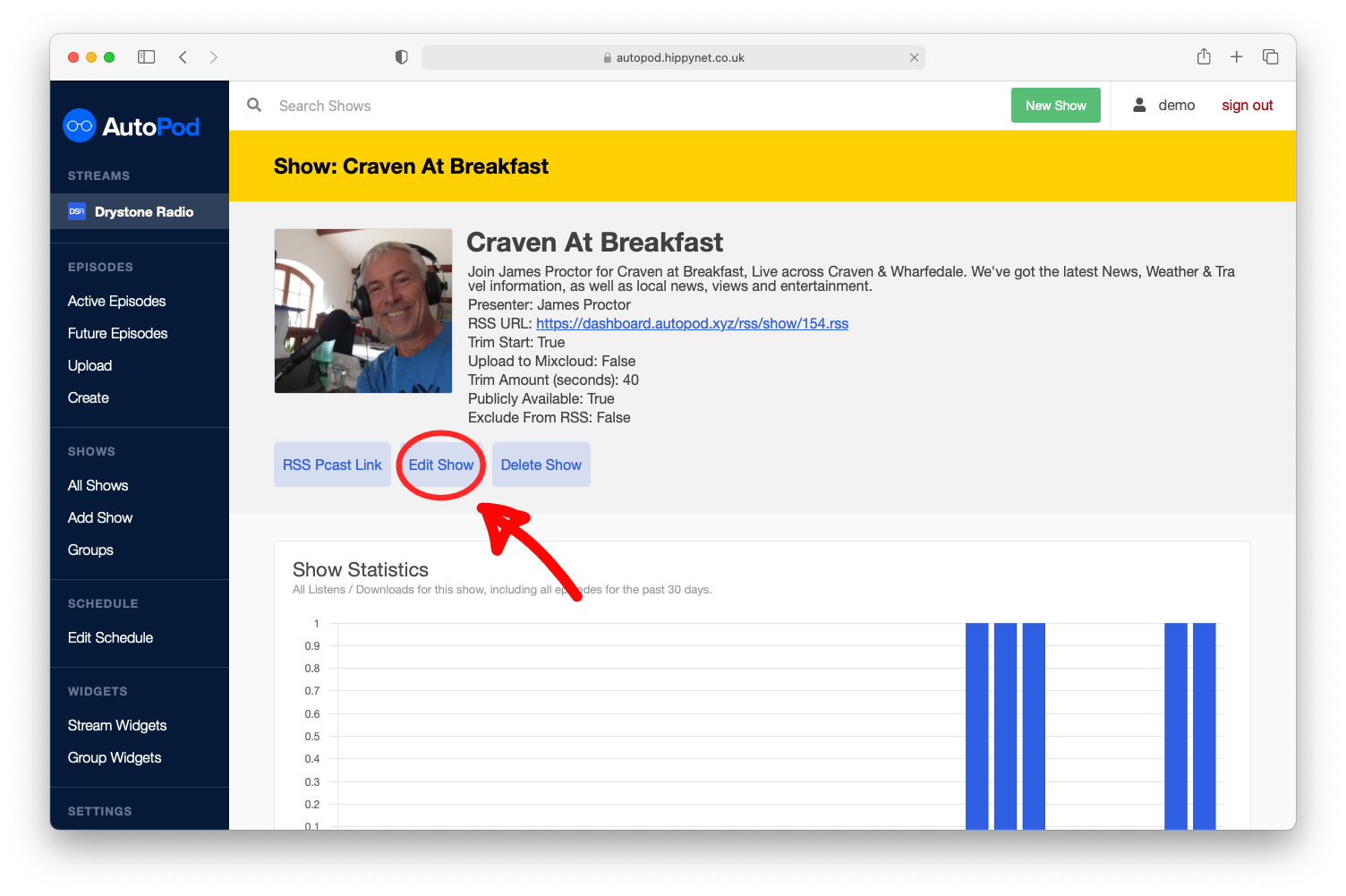
The available form options for editing a show are identical to those above for adding a new episode, however from the edit show page you will see that they are pre-filled with the existing information about the show.
You can identify that you are on the edit show page by the orange banner at the top of the page. The title of the show will be displayed here as well as the image of th show (if applicable) just below.

Saving or Discarding Changes#
Once you have made changes, you can either press the 'Save Changes' button to submit or the 'X' at the top right of the page to cancel.
Edge Cases#
Below are show options that are configured outside the 'Edit Show' or 'Add Show' pages.
Show Tags#
Every piece of information about a show is editable from the create or edit show forms apart from show tags show tags are configured from the Show page itself (see below). We have done this because tags are more dynamic in their nature and are more likely to be changed on a semi-regular basis.